かなりお久しぶりの更新です。
今回は自作ゲーミングPCを完全に一新しました。
かなり長くなりますが、自作を考えている方は参考にしてください。
また、メインはパーツ選定になりますので、組み立て方等にはあまり触れません。
まず元のスペック
ケース:ENERMAX ECA3390AG-BL
メモリ:16GB (4GB×4枚)
CPUクーラー:DEEPCOOL GAMMAXX 300
グラボ:ZOTAC Geforce GTX 1080 Mini 8GB VD6252 ZTGTX1080-8GD5XMINI
これは6,7年前に作ったものです。
しかし当時作った時とマザボ、グラボ、CPUが変わっているので実質的には4,5年前の物になるかと思います。
こんな古いPCでもVRは問題なく動くし、APEXでWQHD165HZは問題なく出せていました。
しかしとんでもない爆音爆熱になってしまい正直こんな使い方していたら壊れてしまうんじゃないかという不安があり、新PCを組むことを決意しました。
今時の自作PCはかなり簡単になっており、パーツ選定に時間をかければ失敗することはまずないでしょう。
しかしこのパーツ選定がかなり難しい、というより時間がかかります。
スペックとお金のバランスを考えながら、何を買うか、どこで買うかを考える時間がかなりかかります。
今回私が作った構成は下記のものとなります。
ケース:Fractal Design Pop Air RGB White TG Clear Tint ミドルタワー型PCケース FD-C-POR1A-01 CS8003
マザボ:MSI マザーボード B650 GAMING PLUS WIFI
CPU:Ryzen 9 7900 With Wraith Prism Cooler 12C/24T.4.0Ghz.65W
メモリ:CORSAIR Corsair DDR5-5600MHz デスクトップPC用メモリ VENGEANCE 64GB(32GBx2)
CPUクーラー:Ryzen9 7900付属リテールクーラー
電源:玄人志向 80Plus GOLD 850W ATX 電源 ユニット フルプラグイン セミファンレス KRPW-GA850W/90+
グラボ:GIGABYTE NVIDIA RTX4070 SUPER 搭載 グラフィックボード GDDR6X 12GB GV-N407SAERO OC-12GD
SSD(増設):KIOXIA 内蔵 SSD 1TB NVMe M.2 Type 2280 PCIe Gen 3.0×4
既存PCよりははるかにスペックアップしました。
OSに関してですが、もともとWIN10を持っており、それを無償アップグレードでWIN11にして使用していますので、今回は購入しておりません。
アップグレード方法は結構面倒で、いろいろ調べました。
参考にしたサイト様を後ほど紹介します。
パーツの選定理由と詳細を書いていきます。
ケース
まずケースから
買ったケースは上記の通りこちらです。

側面

今風な中身がよく見えるガラスケースです。
ガラス面のシールは保護フィルムに貼ってあるので、保護フィルムを剥がせば問題なく取り除けます。
今回PC製作にあたり、性能、値段をかなり気にしながら組んでいきましたが、もう一つ見た目にもこだわってみたくなり、かなり様々なケースを見ていました。
結果的に、見た目がよくて必要な機能を持っているものがこちらのケースでした。
必要な機能というのは、昨今のPCケースでは無くなってしまった光学ドライブの設置が可能なケースです。(5.25インチベイのことです)
私はCDをよく買うのと、たまにPCでBDやDVD視聴を行うのでこれは必須でした。
やはりディスク自体が衰退しているのと、見た目の為にドライブ搭載可能なケースがかなり減らされています。
しかし搭載可能なケースは正直、見た目が昔ながらというか、あまり新鮮味のないものが多いんです。
かなり検索して時間がかかりましたが、こちらを見つけ、決定しました。
パッと見設置場所が無いように見えますが

下部がマグネット式のカバーとなっており、それを外すとドライブ設置可能な場所が現れます。
下段は小物入れです(笑)
小物入れを外して別のドライブを設置することも可能なようですが、とりあえずケースとかマザボに付いてた余ったネジとか入れておこうと思ってます。

こちらが右側面です。
裏配線可能なケースになっています。

この赤枠箇所に従来使ってきたHDD、SSDを設置しました
光学ドライブ設置方法はケースの説明書に記載があります。

日本語では無いですが、なんとなくの単語と絵で理解できるようになってます。

全面カバーを外し取り付けます。
その他設置も大体説明書に書いてあります。
見た目がかなりかっこよく光学ドライブを設置できるのは正直このケースだけではないかと思います。
ちなみにですが、前面のUSB-Cポートは別売りで設置可能です。同梱されていないので前面からUSB-Cを使いたいのであれば注意が必要です。
また、前面USBポートは2か所と、若干少ないです。ここが私にとっては残念なポイントでしたが、まあ妥協できなくはないところです。
マザボ・CPU
こちらの選定もかなり時間がかかりました。
なぜかと言うと、最初決定してから二転三転と候補が変わってしまったからです。
まず、大事な知識として、マザボとCPUは物理的な相性(ソケット形状)のほかにシステム的な相性があることです。
紛らわしい言い方をしてしまいましたが昔のパーツ相性が悪くて起動しない、というようなことではなくもっと単純で初歩的な「マザーのBIOSバージョンがCPUに対応していない」という点です。
私は過去に一度これで失敗しています。
CPUを最新のいい物を買って、マザーはなんでもいいやとソケット形状が同じの発売がCPUに比べて古いものを買うとこれが発生してしまいます。
マザーにはBIOSというのがあり、それにはPS5のような本体バージョンがあります。
それが初期バージョンだと最新のCPUに対応していないから起動できない、という事が起こります。
最近ではCPUやネット接続無しにUSBからバージョンアップ可能なものもありますが、面倒、リスク有りなので避けられるものなら避けるべきです。
初期バージョンBIOSがどのCPUに対応しているかは、マザボの公式サイトを見れば大体載っています。
下記リンクは今回買ったマザボの公式サイトです。
MSI B650 GAMING PLUS WIFI, ATX - AMD Ryzen 7000 - 12+2 Phases, DDR5, PCIe 4.0, 2.5G LAN, Wi-Fi 6E
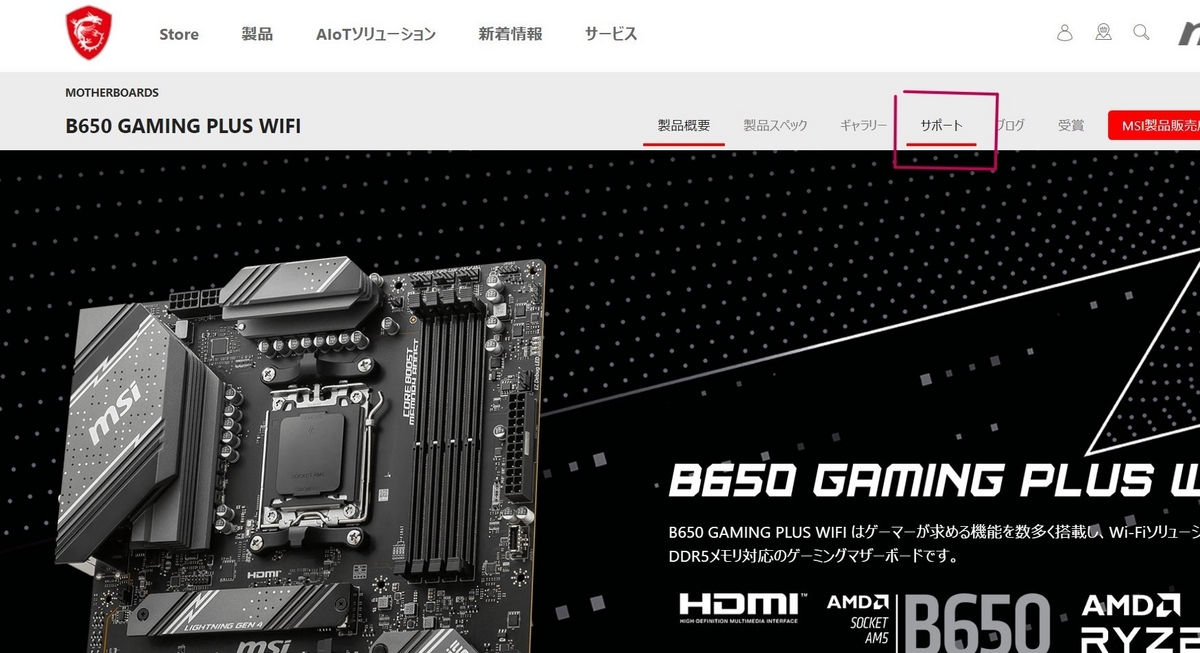
まずサポートという項目へ飛びます
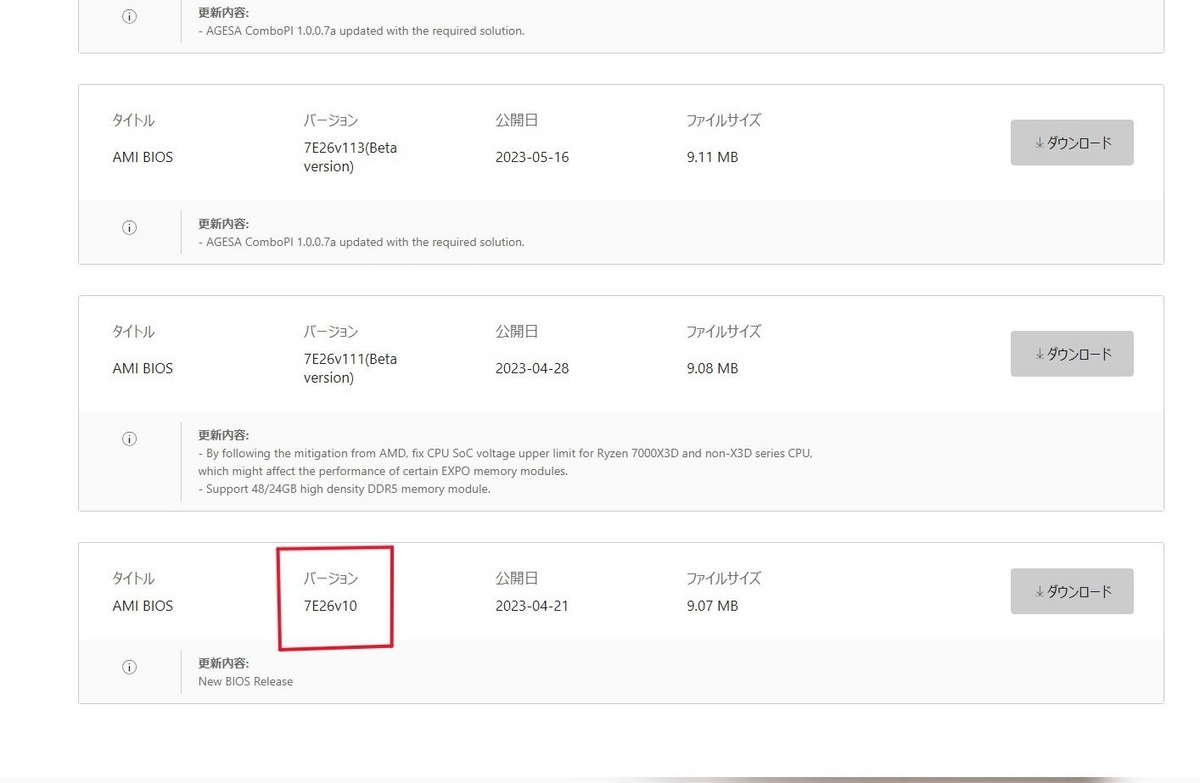
そしてページを下までスクロールしていき、初期バージョン名を確認します。

互換性の項目へ飛び、購入予定のCPUがどのバージョンから対応しているのかを調べます。
一番右の項目がBIOSバージョン名となっているので、これが一致していれば間違いなく対応しています。
購入するマザボのBIOSバージョンなんてものは確認できませんので、初期として考えておくのが間違いないです。
店によってはアップデートしてくれる場所もあるかもしれません。
しかし私は全て通販で済ませたいのでこの方法でいきました。
製品やメーカーによって確認方法は多少異なりますが、調べることは可能なはずです。
そしてCPUはRyzen9 7900を選びました。
なぜAMDにしたかというと、最初は私もIntelにする予定でした。
core i9 14世代CPUを買うつもりで、マザボもそれに合わせたものと決めていましたが、それを決めた翌日、こんなニュース記事が出てきました。(決してIntel批判をしているわけではありません。個人として不安が有ったための判断です)
このサイトを見て色々調べました。
勿論確実にそうだと断定できませんが、ざっくり言うと形状の問題でだんだんCPUが反っていき、CPUクーラーとの設置面積が確保できず高温状態が続き寿命が縮まってしまうのではないか、というのがあるようです。
個人使用でそこまで深刻に考える必要はないのかもしれませんが、怖いのでAMDに決めました。
また、このCPUはTDPが低く65Wとなっています。
後で記載するグラボRTX 4070 SUPERもTDP220Wと低めのグラボです。
省電力性も今回考慮しこのCPUにしました。
メモリ
これに関しては、正直形状が合っていればなんでも良いのではないかと思っています。
今まで、私は最初4GB×2枚で8GB、そこから更に4GB×2枚を増設し計16GBでやっていました。
しかしメモリ不足を実感することが多々あり、今回は64GBにしました。
今回買ったマザボのメモリ形状はDDR5ですので、Amazonで「DDR5 64GB」で検索したら候補がたくさん出てきます。
もともとIntelCPUでDDR4のマザボを考えていたので、DDR5になり想定外の出費でした。DDR5で64GBともなると結構高いです。
見た目と値段がほどほどなこちらを選びました。
CPUクーラー
これは一瞬悩みましたが、リテールクーラー(CPU付属のクーラー)にしました。
選択肢としては、簡易水冷か空冷になると思いますが、やはり水冷は高価なのと数年でだめになってしまうという寿命の短さから空冷にしました。
しかし空冷だからといって、なぜリテールクーラーにしたかというと、これはメーカーがこのクーラーで充分冷やせると判断してこのクーラーを付属品としてつけています。
それにわざわざ逆らって別のクーラーを付ける必要もないだろうと思いそのまま使いました。
聞いた話ですがこのリテールクーラーに最初から塗られているグリスが接着剤のような役割を果たしてしまい、外す際にスッポン(CPUごとクーラーが抜ける)が発生するとのことで、別途グリスを購入しました。
10年くらい前に買ったグリスが残っていましたが、さすがに使う勇気はなく、高い物でもないので購入しました。作業用手袋もボロボロだったので安いのを1個買っておきました。
電源
こちらはワット数とグレードで決めましょう。
こちらのサイトで簡易的に計算可能です。
私の構成では607W推奨と出てきましたが、かなり余裕を見て850Wを買いました。
正直W数を下げてもさほど金額は変わらず、電源容量が大きいからといって消費電力が大きくなるわけではないので「大は小を兼ねる」の精神で余裕をもって選択しました。
グレードについてはドスパラのこのページが参考になります。
一般的にはGOLDを買っておけば間違いないと言われています。
今回はGOLDにしましたが、従来の私のPCはSILVERでした。
グラボ
おそらくゲーミングPCの主役ともいえる部分でしょう。
もちろんCPUとのバランスが大事ですが、既製品ゲーミングPCはほとんど「どのグラボが載っているか」を強調しているように見えます。
ひと昔前は「GTX〇〇〇!i7搭載!」なんて言って何世代のi7だよと突っ込みたくなるような表示が目立っていました。
私は選んだのはこちらのグラボです。
こちらを選んだ理由は、まずCPUの時に述べたTDPの低さです。
そして性能の高さもあり、価格も10万ちょっと、かなり条件がいいかと思います。
こちらのTDPは220Wですが、他のグラボは上位モデルだろうが下位モデルだろうが大体300W前後になっています。
RTX 4070が200Wなのでこちらと悩みましたが、性能面から、最新のSUPERを買うことを決意。
また、4070 SUPERでも他のメーカーならもうちょっと安いのもありましたが、白いという理由だけでこれを選びました(笑)
ケースが白いので、それに合わせたかったのです。
見た目がかなりかっこいいです。
性能比較は下記参照
M.2 SSD
正直買わなくてもいいかなと思いましたが、とりあえず増設することに
ひと昔前からありましたが、PS5に採用されてから名前をよく見るようになった気がします。
2TBと迷いましたが、1TBにしました。
1つだけならマザボにヒートシンクが付いていますのでヒートシンク無しのこちらがおすすめです。
しかし今回組んでみて、使用したケースがかなりドライブ設置が面倒くさかったので、将来的には全てM.2にしてもいいと思えました。
ドライブがあると配線が大変になってしまいます。しかもケースとドライブ間に隙間が無く、ケーブルを接続するのがかなりきびしく、蓋を閉めるとケーブルに負荷がかかっているのでは?と思ってしまうような感じでした。
しかし今使っているHDDやSSDは全然以上もなく、少なくとも5年以上は使っていますがCrystalDiskInfoで見ても100%健康状態です。
これがダメになるまでは使い続けます。
完成品外観・お値段等まとめ
組み終わった完成品です。
正面

側面

配線はほとんど見えず、かなり綺麗にスッキリ組むことが出来ました。
CPUクーラーは様々な色に移り変わるように発光します。
ケース前面と背面は連動しており、同じ色で発光します。
上面のボタンを押す事で色をいくつかのパターンへ簡単に変更できます。


虹色に色が移り変わるようなものもあり、かなり綺麗です。
最初は「光ってなんか意味あんのかよ」と思っていましたが実際見ると少しテンションが上がります。

ボタンというのは電源ボタンの隣にある丸いボタンです。これで光を変更できます。
見にくいですが、一番奥にあるのがUSB-Cの挿入口です。
しかしこれはケース紹介時に書きましたがオプションです。
写真では挿入口はふさがっています。
こちらの専用ケーブルを購入し、内部に取り付けることで前面にUSB-Cポートをつけることが出来ます。
どうせなら最初から付けてほしいものですが、地味に高いので今回は見送りました。
マザボ背面にUSB-Cはあるし、正直あまり使いません。
使用頻度が高いなら必須かもしれません。

手元に余っていたクーラーファンを上面に取り付けてみました。
最初は付けてなかったのですが、ゲームをしているとかなりの排熱があった為、急遽熱を逃がすためのファンを増設。
とはいえ必須ではなく、余っていたから付けた程度のものです。

また、これも今回後から購入したのですが、PC用のキャスター台を買いました。
このケースでも問題なく使えました。
かなりの重量物なのでこれがないと細かい移動がすごく大変です。
そして気になる金額ですが、今回PCパーツ代でかかった金額が26万円程でした。
OSを買っていないのでそれを考えると大体27万~28万の間くらいになるのかなと思います。
そしてBTOサイトで似たようなスペックのものを確認
大体30万~40万といったところでした。
しかしBTOでは簡易水冷だったり、メモリが32GBだったりと完全に同じスペックではなく、いい所・悪い所があるので一概には言えませんが、やはり自作のほうが金銭面では有利なようです。
BTOで酷いと思ったのは、メモリを16GBから64GBに変えると金額が3~4万増やされるというのがありました。(しかもDDR4)
少しでもいい性能、いい価格なら今の時代でもやはり自作なんだなと思いました。
メーカー製を買うよりも、自分で好きな時に気軽に中身をいじれるというのも魅力だと思います。
組立時に参考にしたサイト、動画
最後に私が組立時参考にしたサイト等を紹介します。
組むのもかなり久々だったのでちゃんと手順を見ながら行いました。
まず組立時非常に参考になったのがこちらの動画です。
【自作PC】「Ryzen 7」CPU純正クーラー取り付けから裏配線まで全手順を解説。#2 組立編 - YouTube
この方の動画を見ながらやれば、配線であまり迷うことはないでしょう。
サイトでは、ドスパラの記事が良いと思います。
他にもわからないこと、迷ったことができたら都度調べていくようにすれば問題なく組立を終えれました。
しかしやはりパーツがそろうまでの日数、組立にかかる時間がそこそこあり、苦労も大きかったです。
自作PCは全て自己責任の世界なので、リスクをおかしたくないのであればBTOがおすすめです。
私も昔、前述したマザボBIOSとCPU問題で、BIOSに対応したほかのCPUを買ってBIOSをアップデートしたため無駄なお金がかかってしまった、という失敗をしたことがあります。
また、扱いによって壊してしまうリスクも当然あります。配線ミスで壊れてしまうこともあるかもしれません。
簡単になったとはいえ、そのようなリスクを考慮して行わなければならないと思います。
WINDOWS10→WINDOWS11アップグレードについて
長くなるため細かい手順は書けませんが、参考サイトをご紹介します。
まずWIN11にできる条件について

難しいのは赤枠で囲った2点です。
他はなにもせずとも達成してるかと思います。
しなければならないのは「セキュアブートの有効化」「TPM 2.0の有効化」
そしてそのためにはOSインストールドライブの形式をGTPというのにしなければいけないのです。
訳がわからないかもしれませんが、私もよくわかっていません
わかるのは上記2点の有効化はBIOS画面で行いますが、ドライブの形式がMBRだと有効化できない、ということです。
GPTへの変換はこちらのサイト
私は方法2で行いました
他にも参考サイトをいくつか載せます。
正直面倒くさいです。私は平日夜にやって2日間かかりました。
かなり長くなりましたが、これで終わりです。
ゲーミングPCでGW遊び倒したいと思います。






