購入したのはだいぶ前ですが、最近漫画を自分で切って電子化する自炊を行っています。
最初はスキャナーだけを買って、漫画はカッターで頑張って切っていましたが、いよいよ我慢できず大型の裁断機も最近購入してしまいました。
正直いって最初から買っておけばよかったと思うほど一瞬で裁断が終わります。
まず、買ったスキャナーはCanonのDR-c230というものです。
こちらはAmazonではもう手に入らないようですが、似たような両面スキャナーはたくさんあるのでそちらから選ぶといいと思います。
ただ、私としてはこのスキャナーに不満もあり、スキャン時こまめに拭いてあげないとすぐ白いスジがスキャン面に出てしまいます。
一度出ると掃除しない限り継続して出てしまうため、ある程度の枚数ずつで小分けにスキャンしていくしかありません。
せっかく一気に大量にスキャンできるスペックになっているのに実際にはちょっとずつ、確認しながらスキャンしなくてはなりません。
紙のゴミが原因でスジが入ってしまうのはどうしようもない問題かもしれませんが、やはり気になってしまいます。
決して安い製品ではなかったので、本当にダメになるまで使い倒すつもりではあります。
まず使用前にソフトをダウンロードします。
(もしかしたらディスクでついていたかもしれませんが、正直覚えていません。)
DR-C230 Windows 10 (64bit版) ソフトウエア選択|キヤノン
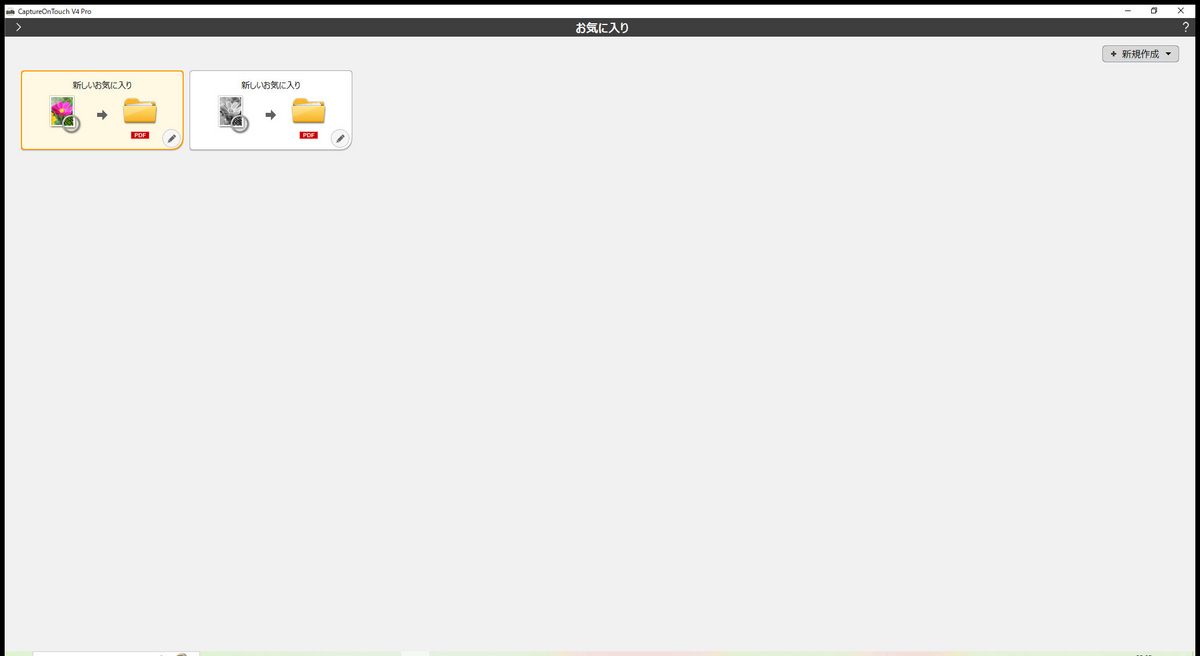
こちらが専用ソフトの画面です。
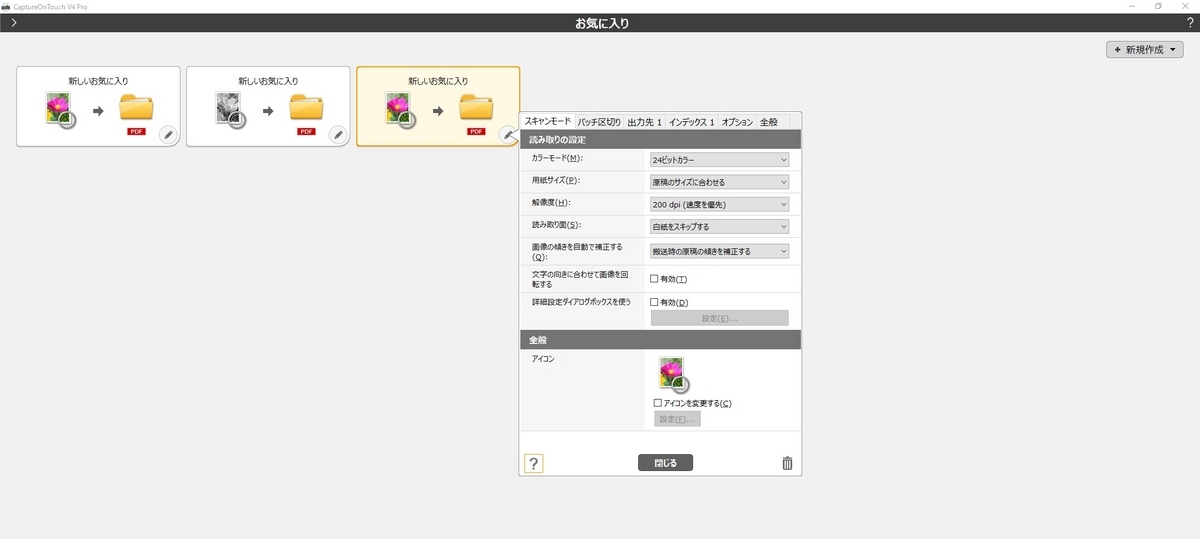
右上の新規作成を押すと、プロファイルを作成できます。
この画面からスキャンデータの保存先、解像度等を設定します。
私は表紙、カラーページ用にカラーのプロファイルと白黒のプロファイルの2つを使い分けています。
スジ対策で分けてスキャンするとスキャンデータが1冊のうちで複数になってしまうので、CubePDF等のファイルの結合が出来るフリーソフトを使用し、1冊を最後にまとめています。
次は裁断機についてです。
購入したのはこの裁断機です。大型にしては低価格でした。
この裁断機を使えば普通の単行本なら一瞬で裁断できます。
切断位置は初見だと正直分かりにくく、最初の一冊目でいきなり漫画を裁断しようとしたら変な位置で切ってしまい、1冊無駄にしてしまいました。
いらない紙での試し切りを推奨します。

本をセットし、手前にあるハンドルで固定します。
本左側にあるガイドは自由に移動、固定できるので同じサイズの単行本を切っていくときに便利です。

刃をギリギリまで落として位置を確認します。
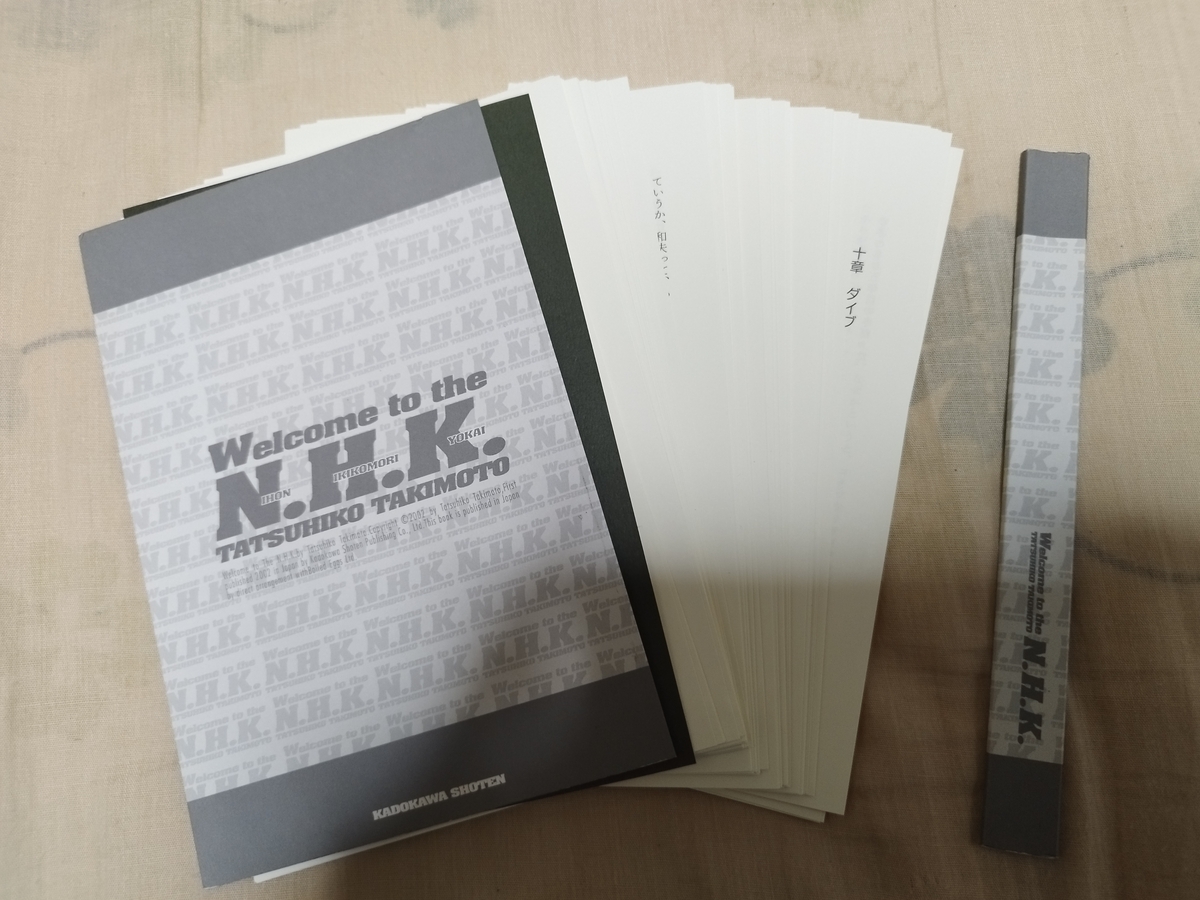
位置に問題なければそのままレバーを下に下ろせば一瞬で裁断完了です。
定規とカッターでちまちまやっていたのがばかばかしく思えます。
あとはこれをスキャナーでスキャンすれば完了です。
PDF化した漫画をスマホで読む際は、SideBooksというアプリがおすすめです。

フォルダ分けしておけばこんな感じで作品毎に分けてくれます。
設定で左めくり右めくりどちらにも出来ます。
裁断した漫画は捨てるか、フリマアプリに出せば稀に売れることもあります。(ほぼ送料みたいな価格で)
昔集めていた漫画をブックオフに売りに行っても1冊1円5円が当たり前の時代なので、それだったら多少お金をかけてでも電子化しいつでも読める状態にした方がお得だと思います。
紙の状態だと全然読まずに本棚に並べれらていただけの漫画が電子化したら何度も繰り返し読むようになりました。
いつでも読める手軽さが良いです。
また、状態の悪い中古漫画を安く買い、裁断して取り込めば安く電子書籍として入手できます。
まだまだ裁断していいと思える本がたくさん溜まっているので、今後も自炊をしまくる予定です。
終わり